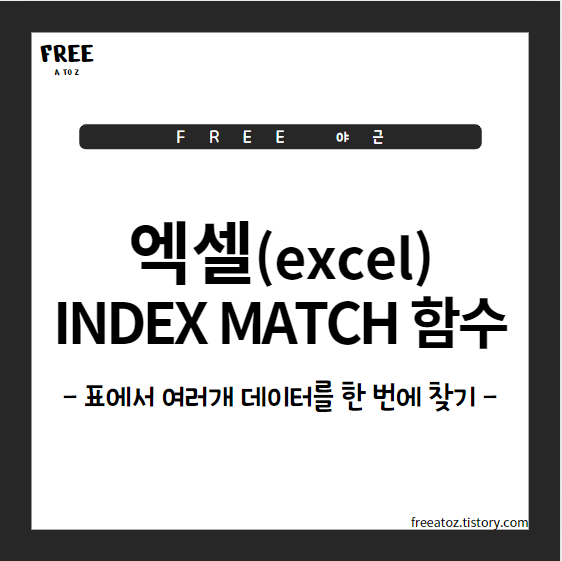
INDEX 함수(바로가기)와 MATCH 함수(바로가기)에 대해 먼저 알아봤습니다. 이제 두 가지 함수를 조합한 INDEX MATCH 함수를 엑셀에서 오류 없이 어떻게 정확히 활용할 수 있는지 파헤쳐보겠습니다. 각각의 함수가 아직 헷갈린다면 각 게시물을 오고 가며 다시 천천히 이해해보시면 됩니다. 엑셀에서 표 안에 있는 데이터를 추출하는 강력한 함수인 INDEX MATCH 함수를 충분히 활용하시어 업무 시간을 단축하시길 바랍니다. INDEX MATCH 함수를 통해 해결해보고자 하는 과제는 '다음(노란색) 빈칸을 채우시오'입니다. 원래 표가 크지 않기 때문에 답이 차례대로 사원, 대리, 대리 라는 것을 알 수 있습니다. 하지만 원래 표에서의 순서와 과제의 순서가 다르기 때문에 제법 헷갈리기도 하네요. INDEX함수와 MATCH함수를 조합한다면 헷갈릴 일도 없이 아주 쉽고 빠르게 표에서 데이터를 추출하여 채울 수 있답니다.
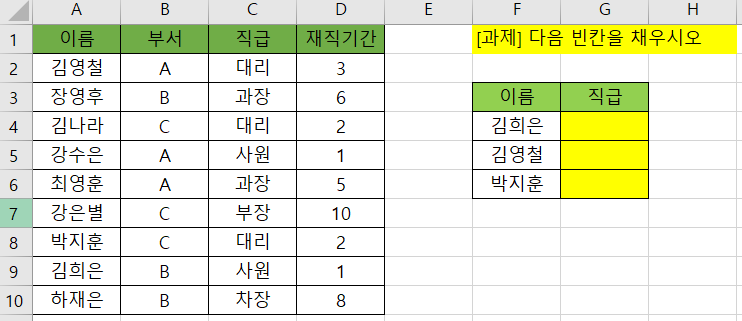
1. 함수구조 : INDEX(표 범위, MATCH 1(행 값), MATCH 2(열 값))
INDEX MATCH 함수 구조는 INDEX함수 안에 MATCH함수가 2개 들어가 있습니다. 첫 번째 MATCH함수를 통해 행값을 불러오고, 두 번째 MATCH함수를 통해 열값을 불러오면 됩니다. 행은 가로줄, 열은 세로줄이라는 것 잊지 않으셨죠? 행과 열이 자꾸만 헷갈리는 것은 당연하니 당황하지 않으셔도 됩니다.
- <표> 제일 먼저 표 범위를 입력하거나 마우스로 표 범위 전체를 드래그해주시면 됩니다.
- <MATCH1 행> MATCH(목푯값, 목푯값이 포함된 행, 0) MATCH함수 구조 다시보기
- <MATCH2 열> MATCH(목푯값, 목푯값이 포함된 열, 0)
함수가 총 3개가 함께 쓰이니 복잡해 보이기도 합니다. 각각 함수를 천천히 이해해보시고, 조합된 구조를 살펴보신다면 이해하기 그다지 어렵지 않으니 시간이 걸리더라도 이해해보려고 노력해보시기 바랍니다. 어려우신 분들은 예제를 통해 INDEX MATCH 함수를 먼저 살펴보시고 다시 구조로 돌아와서 이해해보시는 것도 추천합니다.
2. 과제 풀이 : 표에서 김희은은 몇 번째 행에, 직급은 몇 번째 열에 있는가?
다시 사람의 언어를 컴퓨터의 언어로 해석해보겠습니다. '김희은의 직급을 원래 표에 어디에 있는가?'라는 사람의 언어를 컴퓨터의 언어로 해석한다면 '김희은의 직급은 원래 표의 몇 행, 몇 열에 있는가?' 입니다. 그래서 두 개의 MATCH 함수를 통해 행 번호와 열 번호를 찾는 것이랍니다. 복잡했던 함수 구조가 조금은 쉽게 다가오실 거라 생각합니다. INDEX 함수는 '몇 행 몇 열에 있는 데이터를 불러오는 함수'이고, MATCH 함수는 '찾고자 하는 값이 몇 행(또는 열)에 있는지를 추출하는 함수'이기 때문에 두 가지를 조합하면 '표에서 몇 행 몇 열에 있는 데이터를 추출하는 것'이 가능한 것입니다. 그럼 과제를 해결해보겠습니다.
<과제> 다음(노란색) 빈칸을 채우시오 = 김희은의 직급은 원래 표의 몇 행, 몇 열에 있는가
- 등호(=)를 입력합니다.
- INDEX를 입력해서 함수식을 불러옵니다.
- 표 전체를 마우스로 드래그하거나 표 범위를 입력해줍니다.
- MATCH를 입력해서 함수 식을 불러옵니다.
- 목푯값인 "김희은"을 입력합니다.
- 김희은이 포함된 첫 번째 열을 입력하거나 마우스로 드래그합니다.
- 0(정확히 일치함)을 입력하고 괄호를 닫습니다.
- MATCH를 입력해서 함수 식을 불러옵니다.
- 목푯값인 "직급"을 입력합니다.
- 직급이 포함된 첫 번째 행을 입력하거나 마우스로 드래그합니다.
- 0(정확히 일치함)을 입력하고 괄호를 닫습니다.
- 전체 함수에서 괄호를 닫고 엔터를 누릅니다.
완성된 함수식은 =INDEX(A1:D10, MATCH("김희은", A1:A10, 0), MATCH("직급", A1:D1, 0))입니다. 그러면 최종 값으로 사원이 추출되어 입력됩니다. 연습을 한두 번만 해보시면 구조와 쓰임새를 어렵지 않게 이해하실 수 있답니다. INDEX MATCH 함수까지 잘 알아보았습니다. 아래에서는 나머지 2개 빈칸을 쉽게 채울 수 있는 방법을 공유드릴 테니 참고하세요. 예제 파일도 함께 올려드리니 직접 한 번 해보시고 이해를 수월하게 하시길 바랍니다. 참고로 예제 파일은 심화 내용을 담고 있으니 심화 내용까지 한 번에 이해해보시고 사용해보시길 추천드립니다.
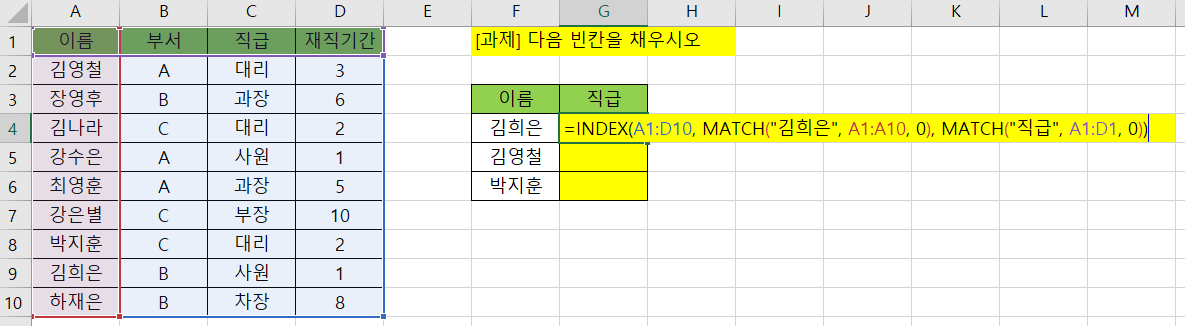
3. 심화 : 여러 개 데이터를 한 번에 채우는 방법
위의 방법은 김희은의 직급을 채우는 데에는 문제가 없습니다. 하지만 위의 방법으로 김영철과 박지훈의 직급을 채우려고 한다면 시간이 지나치게 많이 걸립니다. 모든 칸마다 INDEX MATCH 함수를 반복해서 입력해줘야 하기 때문입니다. 가장 첫 번째 칸만 채우고 함수를 아래로 드래그하여 한 번에 채우는 방법을 알려드립니다. 윗부분과 다른 부분은 파란색으로 표시해두었으니 참고하세요
- 등호(=)를 입력합니다.
- INDEX를 입력해서 함수식을 불러옵니다.
- 표 전체를 마우스로 드래그하거나 표 범위를 입력해줍니다. [F4]키를 눌러 고정을 합니다.
- MATCH를 입력해서 함수 식을 불러옵니다.
- 목푯값인 F4을 입력합니다. F4는 고정하지 않습니다. 드래그할 때 같이 움직여야 하기 때문입니다.
- F4가 포함된 첫 번째 열을 입력하거나 마우스로 드래그합니다. [F4]키를 눌러 고정을 합니다.
- 0(정확히 일치함)을 입력하고 괄호를 닫습니다.
- MATCH를 입력해서 함수 식을 불러옵니다.
- 목푯값인 G3을 입력합니다. [F4]키를 눌러 고정을 합니다.
- G3이 포함된 첫 번째 행을 입력하거나 마우스로 드래그합니다. [F4]키를 눌러 고정을 합니다.
- 0(정확히 일치함)을 입력하고 괄호를 닫습니다.
- 전체 함수에서 괄호를 닫고 엔터를 누릅니다.
- 함수식이 완성되었다면 해당 칸을 드래그하여 아래칸으로 움직여보세요. 자동으로 김영철, 박지훈의 직급이 입력됩니다.
완성된 함수식은 =INDEX($A$1:$D$10, MATCH(F4, $A$1:$A$10, 0), MATCH($G$3, $A$1:$D$1, 0))입니다.
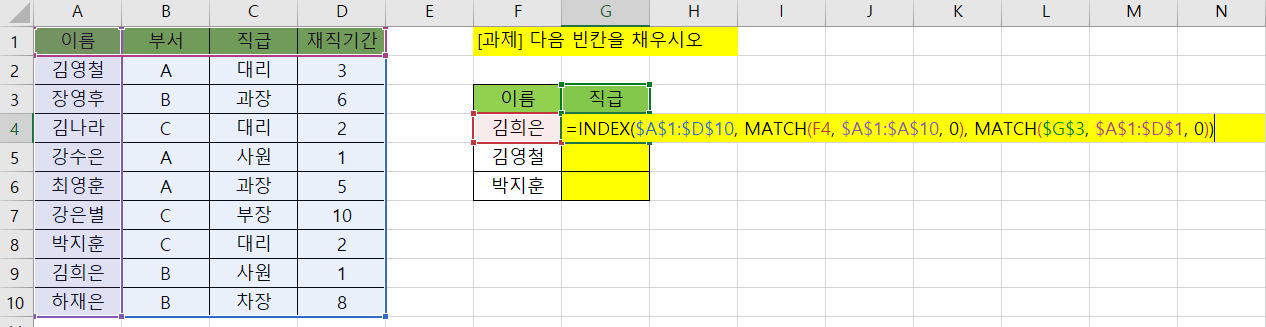
심화까지 공부하시느라 고생하셨습니다. 아래 예제 파일로 위 내용을 차근차근 따라가시다 보면 INDEX MATCH함수를 어렵지 않게 마스터하실 수 있으리라 생각합니다. 업무를 할 때 강력하게 쓸 수 있는 함수이니 꼭 기억해두었다가 필요할 때 잘 꺼내 쓰시기 바랍니다.
'FREE 직장인 > FREE 야근(문서작업 꿀팁)' 카테고리의 다른 글
| 엑셀 DATEDIF 함수, 재직기간이나 근무기간 계산 EXCEL 예제로 연습하기 (30) | 2022.11.27 |
|---|---|
| 엑셀 MATCH 함수, EXCEL 행과 열 쉽게 찾기를 예제로 연습하기 (42) | 2022.10.24 |
| 엑셀 INDEX 함수, EXCEL 행렬데이터 추출을 예제로 연습하기 (30) | 2022.10.23 |
| 한글 제목줄 반복, 표를 보기 쉽게 제목셀 자동반복 안됨 해결방법 (16) | 2022.10.09 |
| 한글 빨간줄 없애기, HWP 빨간색 밑줄 지우기 방법 5단계 (18) | 2022.10.08 |




댓글